
إذا كنت تبحث عن شريط العناوين الخاص بك، فافتح Internet Explorer واضغط لأسفل من أعلى (أو اضغط بزر الماوس الأيمن). يظهر شريط العناوين في أسفل الشاشة ويظهر شريط علامات التبويب في الجزء العلوي.
حدد باللمس اضغط فوق شريط العنوان وسيقوم Internet Explorer بعرض المواقع المتكررة والمثبتة الخاصة بك حيث يمكنك القفز إلى الموقع الذي تريدها في لحظة. أو، أدخل عنوان ويب أو مصطلح البحث في شريط العناوين. بمجرد البدء في الكتابة، يقوم Internet Explorer بإظهار النتائج التي تتطابق مع المواقع التي قمت بزيارتها سابقًا، والمواقع المثبتة والمفضلة، أو المواقع التي قد ترغب في مشاهدتها.
الصفحة الرئيسية
قم بإنشاء صفحة رئيسية، بحيث يمكنك في كل مرة تقوم فيها بتشغيل Internet Explorer 10 الذهاب مباشرة إلى موقع كنت تستخدمه كثيرًا.
وفيما يلي بيان لكيفية القيام بذلك:
تأكد من إغلاق كافة علامات التبويب المفتوحة، ثم افتح Internet Explorer على سطح المكتب.
حدد باللمس أو اضغط فوق أدوات ثم حدد باللمس أو اضغط فوق خيارات الإنترنت.
ضمن علامة تبويب عام، أدخل عنوان ويب من الصفحة الرئيسية الجديدة، ثم حدد باللمس تطبيق اضغط فوقه.
سوف تحتاج لـ إعادة تشغيل Internet Explorer على سطح المكتب لترى الصفحة الرئيسية الجديدة الخاصة بك. يمكنك تغيير الصفحة الرئيسية في أي وقت، أو إعداد صفحات استقبال متعددة من شأنها أن تفتح في علامات تبويب منفصلة.
ملاحظة
تظهر الصفحة الرئيسية فقط في كل مرة يتم فيها إعادة تشغيل Internet Explorer. لذلك إذا قمت بفتح علامة تبويب جديدة، ستظهر لك صفحة فارغة حتى تقوم بإدخال عنوان الويب أو مصطلح البحث في شريط العناوين.
التنقل مع علامات التبويب
يقوم شريط علامات التبويب بإظهار نظرات سريعة على صفحات الويب المفتوحة لديك بالفعل. تسمح عناصر التحكم بلمسة واحدة لك بفتح علامة تبويب جديدة أو إغلاق علامات تبويب أو التبديل بين علامات التبويب بكل سهولة. قم بفتح علامة التبويب InPrivate من خلال التحديد باللمس أو الضغط فوق زر أدوات علامة التبويب . يمكنك أيضًا إغلاق كافة علامات التبويب المفتوحة لديك بسرعة (باستثناء الواحدة التي تشغلها) من خلال الضغط على إغلاق علامات التبويب.
التنقل عبر المواقع
إذا كنت تتمتع بقراءة الأخبار مع قهوة بالحليب صباحًا، أو الاسترخاء مع أطول مقال بعد العمل، والتنقل قدمًا يجعل الانتقال من صفحة إلى صفحة ومن مقال إلى مقال بسلاسة أكثر. دعنا نقول أنك قرأت مقالاً على موقع أخبار يدعم التنقل قدمًا. يمكنك الدخول عبر الصفحة (أو الضغط فوق زر الأمام ) للذهاب إلى محتوى الصفحة التالية من رمز الإعدادات، حدد باللمس خيارات الإنترنت و اضغط فوقه لتشغيل التنقل قدمًا.
تخزين المواقع المفضلة بشكل سريع
يتيح Internet Explorer 10 لك اختيار كيفية تعقب ما تريد من المواقع المفضلة لديك، حتى تتمكن من الحصول على هذه المواقع بشكل أسرع. هناك ثلاث طرق لتخزين المواقع المفضلة لديك وتنظيمها:
- تثبيت بشاشة البدء: قم بتثبيت المواقع إلى شاشة البدء الخاصة بك للوصول الفوري والإخطارات.
- اجعلها وجهة مفضلة: أضف المواقع إلى المفضلات وسوف تتوفر في أي مكان في Internet Explorer.
- احصل على التطبيق: توجد لدى بعض المواقع تطبيقات تمكنك من التثبيت الذي يعطيك طريقة جديدة للتمتع بالمحتوى.
تثبيت المواقع المفضلة
يعمل تثبيت أحد المواقع على إنشاء تجانب على شاشة البدء الخاصة بك، ويمنحك الوصول بلمسة واحدة لهذا الموقع. بعض المواقع المثبتة تظهر إخطارات، حتى تعرف المحتوى الجديد المتوفر. يمكنك تثبيت العديد من المواقع كما تريد، وتنظمهم بسهولة إلى مجموعات سهلة الإدارة. من شريط العناوين، حدد باللمس أو أضغط فوق تثبيت موقع ثم حدد باللمس أو أضغط فوق تثبيت بشاشة البدء.
إذا كان لديك الكثير من المواقع للإبقاء على تتبعها، فيمكنك إنشاء قائمة المفضلة. عند إضافة موقع إلى المفضلة لديك، فإنه يظهر في شريط العنوان وفي قائمة المفضلة في Internet Explorer لسطح المكتب. من شريط العناوين، حدد باللمس أو أضغط فوق تثبيت الموقع ثم حدد باللمس أو أضغط فوق إضافة للمفضلة.
قم بتثبيت التطبيقات بسهولة
تمنحك بعض مواقع الويب الخيار في الحصول على تطبيقاتهم. مثل الموقع المثبت، يتيح لك تطبيق الويب الوصول الفوري وطريقة جديدة لتجربة محتوى الموقع. يمكنك محاذاة تطبيق لتتمكن من مشاهدته جنبًا إلى جنب مع المواقع في Internet Explorer. للحصول على أحد التطبيقات، من شريط العناوين، حدد باللمس أو اضغط فوق أدوات الصفحة ثم حدد باللمس أو اضغط فوق الحصول على تطبيق لهذا الموقع.
المساعدة في حماية نفسك باستخدام Internet Explorer 10
قم بالتواصل اجتماعيًا والتسوق والدراسة والمشاركة والعمل—كل هذه الأشياء التي تقوم بها ربما يوميًا على الويب قد تجعل المعلومات الشخصية الخاصة بك متاحة لأشخاص آخرين. يساعدكInternet Explorer 10 على حماية أفضل لك وراء الكواليس الأمنية والمزيد من السيطرة على خصوصيتك.
الاحتفاظ بخصوصية أكثر للاستعراض الخاص بك
هناك بعض الأشياء التى يمكنك القيام بها حتى يبقي جهاز الكمبيوتر والمعلومات الخاص بك في حماية أكثر.
مستعرض InPrivate. تساعد معلومات متجر المستعرضات مثل تاريخ البحث تساعد على تحسين تجربتك. عندما تستخدم علامة التبويب InPrivate، يمكنك الاستعراض كما تفعل عادة، ولكن تم حذف أشياء مثل كلمات المرور، والبحث عن التاريخ، وتاريخ صفحة ويب عند إغلاق علامة التبويب. افتح علامة التبويب InPrivate الجديدة من خلال الضغط على زر أدوات علامة التبويب ، ثم حدد باللمس علامة التبويب InPrivate الجديدة و اضغط فوقه.
حذف محفوظات الاستعراض من رمز الإعدادات، حدد باللمس خيارات الإنترنت و اضغط فوقه، ثم حدد باللمس حذف و اضغط فوقه. يعمل ذلك على إزالة محفوظات صفحات الويب وأية كلمات مرور محفوظة وملفات مؤقتة وملفات تعريف الارتباط التي تم جمعها أثناء الاستعراض.
الاستعراض بمنتهى الثقة
SmartScreen يتم تمكين التصفية وعنوان Do Not Track بسهولة في Internet Explorer 10.
عنوان Do Not Track يرسل Do Not Track عنوان إشارة إلى المواقع التي كنت تفضل عدم الحصول على المعلومات التي تم جمعها حول زيارتك المستخدمة لتعقبك كلما قمت باستعراض الويب. تخضع كيفية قيام المواقع التي تزورها باختيار طلبات Do Not Track أو الاستجابة لها أو ترجمتها إلى ممارسات الخصوصية الخاصة بهذه المواقع.
SmartScreen Filter. إذا كان موقعًا ما يبدو مشبوهًا، فينبغي ألا تقوم بتنزيل التطبيقات من عليه أو تزويدهم بمعلومات حسابك أو ببياناتك الشخصية. ولكن في بعض الأحيان يصعب إخطارك بمدى مشروعية موقع ما. يساعدك SmartScreen في تحديد التصيد الاحتيالي الذي تم تقريره ومواقع البرامج الضارة كما يساعدك أيضًا في اتخاذ قرارات مدروسة حول تنزيلات التطبيق.




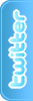
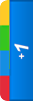









 اسم المدونة
اسم المدونة اسم المدونة
اسم المدونة اسم المدونة
اسم المدونة اسم المدونة
اسم المدونة








0 التعليقات:
إرسال تعليق